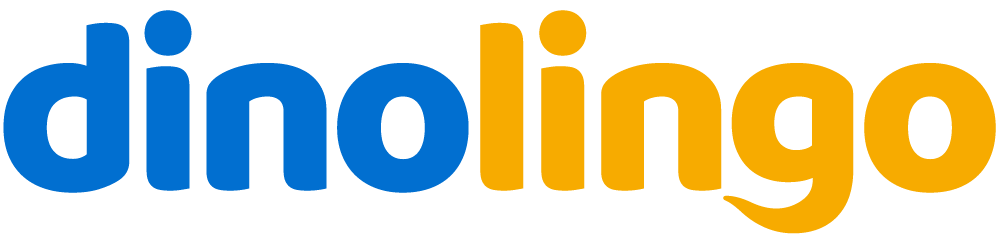Admin panel contains of 10 sections:
2 – Users
3 – Subscriptions
4 – Transactions
5 – Courses
8 – Books Bug Report
10 – CMS
- Logout
-
Website management
Allows you to manually change the status of the site. The main purpose: to turn off access to users to use the site during work, in order to avoid inconvenience.
The section has two (1, 2) main indicators and a button (3) to change the status
1.1 – Domain name
1.2 – Site status
1.3 – Change site status button
-
Users
Contains information about existing users and allows you to manipulate with their
accounts.
The section contains four subsections:
2.1 – List
2.2 – Countries
2.3 – Subscriptions
2.5 – Social Signs
The subsection List contains information about the existing users, all information is organized in 13 compartments:
1 – Index (Serial number of the user in the list)
2 – ID (User ID)
3 – Email (User’s email)
4 – Full Name (The name the user specifies for his account. This field can be empty if the user has not provided this information)
5 – Country (User’s location. It is determined automatically)
6 – Role (The user role can be of four types – admin, content manager, content tester and parent.
- Admin has access to all management systems of the site.
- Content manager has access to CMS and Bug reports systems.
- Content tester has access to CMS notes.
- Parent has no access to management system and internal information about the work of the site)
7 – Status (There are two statuses: $ – user made transactions on the site; × – user did not make transactions on the site)
8 – Social (There are two statuses: None – user registered manually; Google – user registered using google service)
9 – Registered (Date of user registration on the site)
10 – Last Login (Date of user last login on the site)
11 – Children (The amount of children that user has on his account.You can also perform a number of manipulations with this compartment.)
12 – Total Collected (The total amount of money that the user spent on transactions on the site)
13 – Actions (Manipulations that the admin can perform with the user account)
The admin can carry out a number of manipulations with children on the user’s account. To access the actions, you need to click on the number of children.
-
If the user has 0 children, the Create Child pop-up appears. Enter child’s datas for its creation on the user account (as in the example)
1.1 – Child’s avatar (optional)
1.2 – Child’s name (required)
1.3 – Child’s age (required)
1.4 – Child’s PIN (optional)
1.5 – Language course (required, you should select from the drop-down list)
1.6 – Create button (to confirm the creation)
-
If the user has 1-3 children, the User Children and Create Child pop-ups appears. User’s Children pop-up contains information about children’s datas and progress in language(s) learning.
2.1 – Child name
2.2 – Child age
2.3 – PIN (This field can be empty if the user has not provided this information)
2.4 – Child progress in language(s) learning (On a hundred-point scale)
2.5 – Edit button (Button for editing child data by admin)
2.6 – Delete (Button for deleting child by admin)
Clicking on the button Edit opens pop-up, where admin can change the child’s data, as well as add and / or remove language courses
1 – Child avatar (not changeable)
2 – Child name (Only Latin letters [A-Za-z])
3 – Child age ((Only Latin letters [A-Za-z])
4 – PIN (4 digits value)
5 – Edit (confirm changes button)
6 – Select Course drop-down list
7 – ⊕ (add course button)
8 – ❌ (delete course button)
- If the user has 4 (maximum number) children the User Children pop-up appears.
In the Actions section, the admin can perform a number of manipulations with the user account.
1 – Reset Pin (Allows to remove the PIN code supplied by the user for his account)
2 – Change Password (Allows to change the password supplied by the user for his account)
3 – Login (Allows to login to user account without knowing his email and password)
4 – Change Email (Allows to change the user email)
5 – Edit User (Allows to change the personal information supplied by the user for his account. Admin can change:
- First name
- Last name
- Role
- Pin
- Time Zone)
6 – Delete User (Allows to delete user account)
7 – Go to subscriptions (Directs to the Subscriptions section and shows information about all user subscriptions)
8 – Add subscription (Allows to add the subscription(s) for user)
To change user password admin should:
1. Enter a new password in the first field
2. Repeat a new password in the second field
3. Press the button Save
To change user email admin should:
1. Enter a new email due to RFC 5322 format in the field
2. Press the button Save
Edit User function allows admin to change the personal information supplied by the user for his account. Admin can change:
1 – First Name (Only Latin letters [A-Za-z])
2 – Last Name (Only Latin letters [A-Za-z])
3 – Email (Enter a new email due to RFC 5322 format in the field)
4 – Role
5 – PIN (The field is optional. Only 4 digits value)
6 – Time Zone (Select from proposed options in the drop-down list)
7 – Edit button (confirmation button)
The admin can add a subscription for which the user is not required to pay. Money will be debited from the user’s account only if he activates the subscription.
This function is needed for the admin to provide a trial subscription to the user. The number of trial subscriptions is not limited and set at the discretion of the administrator. The admin chooses the duration of the subscription and can cancel it at any time.
To Add subscription(s) to user admin should:
- Select language course from the drop-down list (1)
- Select the End Date of the subscription. Dates are presented in MM-DD-YYYY calendar format (2)
- Press the button Add to confirm action. (3)
The List section has a filter function.
Filter allows to find the desired value in the entire list.
The filter can be made according to two criteria: email and country
In order to use the filter you need:
- Enter a value to the filter field (1)
- Press Enter on the keyboard
To delete the entered value from the filter press the button × (2)
Examples:
- Filter by email
- Filter by country
The List section has a Create User function. This function allows the admin to add new users to the site.
Admin need to press the Create User button and fill in all the necessary information in the pop-up.
1 – Email (The field is required. Enter an email due to RFC 5322 format)
2 – Password (The field is required)
3 – First Name (Only Latin letters [A-Za-z])
4 – Last Name (Only Latin letters [A-Za-z])
5 – PIN (The field is optional. Only 4 digits value)
6 – Time Zone (Select from proposed options from the drop-down list)
7 – Role (Select role for the user in the drop-down list)
8 – Create (Confirm action button)
The subsection Countries contains statistical information about users locations. Information about the location of users is collected automatically and it is necessary to take into account errors in the reliability of information, taking into account the possibility of using VPN by the user
Information is provided in the form of a pie chart and it is possible to selectively view data on a specific country.
When you hover the mouse over the section of the diagram, the number of users who are registered in this country is shown.
You can also remove data about any compartment by clicking on it in the list above.
The subsection Subscriptions contains statistical information about users payments. Users can have two payment statuses: paid and free.
Status paid means that the user made transactions on the site. Status free means that user register and use a trial subscription.
Information is provided in the form of a pie chart and it is possible to selectively view data on each status.
When you hover the mouse over the section of the diagram, the number of users of the status is shown. (screen 1)
You can also remove data about any compartment by clicking on it in the list above.
(screen 2)
The subsection Social Signs contains statistical information about users registration method. Users can sign up to the site by Email or by Google.
Information is provided in the form of a pie chart and it is possible to selectively view data on each method of registration.
When you hover the mouse over the section of the diagram, the number of users sign up by particular method is shown. (screen 1)
You can also remove data about any compartment by clicking on it in the list above.
(screen 2)
3. Subscriptions
Contains information about users subscriptions and allows you to manipulate it.
The section contains three subsections:
3.1 – Table
3.2 – Subscribed
3.3 – Subscription Types
The subsection Table contains information about the existing users subscription, all information is organized in 15 compartments:
1 – № (Serial number of the user in the list)
2 – Email (User’s email)
3 – Name (The name the user specifies for his account. This field can be empty if the user has not provided this information)
4 – ID (Subscription’s ID)
5 – Customer ID (User ID)
6 – Active (Subscription status. It can be of two types: Yes (active) and No (inactive))
7 – Canceled At Period End (A state that indicates whether the user has canceled the renewal of the subscription. It can be of two types: Yes (active) and No (inactive))
8 – Type (Subscription name)
9 – Transactions (Function that leads to a specific transaction)
10 – Gateway (Payment method of the transaction by the user. It can be of two types: Stripe and Paypal)
11 – Created On (The date of the subscription creation)
12 – Expires On (Subscription end date)
13 – Edit (Function that allows to change the end date of the subscription)
14 – Cancel (Function that allows to cancel the subscription)
15 – Cancel And Refund (Function that allows to cancel the subscription and refund money to user)
Function Edit allows admit to change the date of the subscription.
To change the date of the subscription admin should:
- Select the End Date of the subscription. Dates are presented in MM-DD-YYYY calendar format (1)
- Press the button Save to confirm action. (2)
To close the pop up press the button Close (3)
Column Transaction contains a GOTO button that leads to detailed information for a specific subscription in the Transactions section.
4. Transactions
Contains information about users transactions and allows you to manipulate it.
The section contains two subsections:
4.1 – Table
4.2 – Statuses
The subsection Table contains information about the users transactions, all information is organized in 10 compartments:
1 – Email (User’s email)
2 – ID (ID of the transaction)
3 – Subscription ID (ID of the subscription to which a specific transaction is linked)
4 – Customer ID
5 – Status (Transaction state. There are two types:
- Succeeded – the transaction was successful and the subscription is active for the user;
- Refund – the user was refunded the money for the transaction and the subscription is no longer active)
6 – Amount (Subscription cost. Price is in USD)
7 – Gateway (Payment method of the transaction by the user. It can be of two types: Stripe and Paypal)
8 – Created (Date and time the transaction was created specified in a generic sorted time and date template)
9 – Description (Description of what was done in a particular transaction)
10 – Actions (Allows you to refund a transaction)
The Table section has a filter function.
Filter allows to find the desired value in the entire list.
The filter can be made according to four criteria: Email, ID, Subscription ID and Created Date
In order to use the filter you need:
- Enter a value to the filter field (1)
- Press Enter on the keyboard
To delete the entered value from the filter press the button × (2)
Examples:
- Filter by Email
- Filter by ID
- Filter by Subscription ID
- Filter by Created Date
The subsection Statuses contain statistical information about users payments. Users can have two payment statuses: succeeded and refund.
Status succeeded means the transaction was successful and the subscription is active for the user. Status refund means the user was refunded the money for the transaction and the subscription is no longer active.
Information is provided in the form of a pie chart and it is possible to selectively view data on each status.
When you hover the mouse over the section of the diagram, the number of users of particular status is shown. (screen 1)
You can also remove data about any compartment by clicking on it in the list above.
(screen 2)
-
Courses
Contains information about language courses and allows to manipulate it.
The section contains two subsections:
5.1 – Table
5.2 – Chart
The subsection Table contains information about available language courses, all information is organized in 10 compartments:
1 – Course (Name of language course)
2 – Units (Number of units in a course)
3 – Lessons (Number of lessons in a course)
4 – Stories (Number of stories in a course)
5 – Songs (Number of songs in a course)
6 – Prints (Number of prints in a course)
7 – Books (Number of books in a course)
8 – Active Users (Number of active users in a course)
9 – Paid Users (Number of users, who has paid subscription for course)
10 – Children (Number of children in a course)
The Table subsection has a filter function.
Filter allows to find the desired value in the entire list.
The filter can be made according to course name criteria.
In order to use the filter you need:
- Enter a value to the filter field (1)
- Press Enter on the keyboard
To delete the entered value from the filter press the button × (2)
Example:
The subsection Chart contains statistical information about users. Statistical information is collected separately for each course and provided in the form of a pie chart.
To open the information, you should:
- Click on the Select course drop-down list (screen 1)
- Find the course of interest in the list and click on it (screen 2)
A diagram appears on the page, which contains the following data about the selected course:
- Active Users (Number of active users in a course)
- Total Children (Number of children in a course)
- Paid Users (Number of users, who has paid subscription for course)
When you hover the mouse over the section of the diagram, the information is shown. (screen 1)
You can also remove data about any compartment by clicking on it in the list above.
(screen 2)
-
Payment Statistics
Contains information in charts and statistics connected to payments.
The section contains two subsections:
6.1 – Amount
6.2 – Transactions
The subsection Amount contains information about monetary amounts from user transactions. The information is presented in the form of a precise diagram.
1 – Time range drop-down list (Information about the sums of money can be provided for:
- Day
- Week
- Month
- Year
- Custom)
2 – Total collected (The total amount of money collected for the selected time range. Price is in USD)
3 – Total Transactions (The total number of transactions carried out in the selected time range)
4 – Point information (Hover the mouse cursor over a point displaying date and specific amount of money was transferred)
To display statistical information for the time range you need, click on the drop-down list and select from the proposed options:
The Custom option allows the admin to manually select the time range for displaying statistics.
To use the custom function, you need to do the following:
- Select the Start Date. Dates are presented in MM-DD-YYYY calendar format
- Select the End Date. Dates are presented in MM-DD-YYYY calendar format
- Click on the button to apply the data
The subsection Transactions contains statistics information about users transactions. The information is presented in the form of a precise diagram.
1 – Time range drop-down list (Information about the sums of money can be provided for:
- Day
- Week
- Month
- Year
- Custom)
2 – Total collected (The total amount of money collected for the selected time range. Price is in USD)
3 – Total Transactions (The total number of transactions carried out in the selected time range)
4 – Succeeded (A state that indicates that the transaction was successful)
5 – Refund (A state that indicates that the transaction was refund)
6 – Point information (Hover the mouse cursor over a point displaying date and number of succeeded / refund transactions)
7. Lessons Bug Report
Contains information about bugs received from users or content testers.
The section contains three subsections:
7.1 – List
7.2 – Chart
7.3 – Bug Types
The subsection List contains information about bugs, their types and their descriptions that users or content testers found in the lessons and created them through a special form for a bug report on the site. Admin also can manipulate with reports.
All information is organized in 14 compartments:
1 – ID (Serial number of bug report)
2 – User email (Email of the user who created the bug report)
3 – Child name (The name of the child from whose account the user made a bug report)
4 – Course (The name of the course in which the user find a bug and made a bug report)
5 – Unit (The name of the unit in which the user find a bug and made a bug report)
6 – Lesson (The name of the lesson in which the user find a bug and made a bug report)
7 – Question (The name of the activity type in which the user find a bug and made a bug report)
8 – Question ID (ID of the activity type in which the user find a bug and made a bug report)
9 – Problem (The type of problem the user has encountered. There 11 types of problems:
- AUDIO PROBLEM: Incorrect audio
- AUDIO PROBLEM: Audio Cut off
- AUDIO PROBLEM: No Audio
- AUDIO PROBLEM: Other Audio Problems
- TEXT PROBLEM: Incorrect Text
- TEXT PROBLEM: Other Text Problem
- IMAGE PROBLEM: Incorrect image
- IMAGE PROBLEM: No image/image broken
- IMAGE PROBLEM: Other Image Problem
- WRONG ANSWER
- OTHER PROBLEMS)
10 – Message (Description of the problem by the user in Question-Answer format. In column Q the user describes the problem, in column A the user writes the (possible) correct option. Column A may be absent, since the user may not know the correct answer and not fill it out or if the problem is not related to the correctness of the content)
11 – Create (Date of the creation of the bug report)
12 – Status (Bug status that the admin sets to track bug fixes. The bug may have 4 statuses:
- New (This status indicates that the bug needs to be passed on to the content managers or developers)
- In Process (This status indicates that the bug is in the process of being fixed)
- No problem Detected (This status indicates that the user considered the software function to be a bug or was incompetent about the content. This bug report can be considered Closed)
- Close (This status indicates that the bug has been fixed)
13 – Critical (A condition indicating the urgency of fixing a defect. There are 4 types of urgency:
- Not Set (A condition for No problem Detected bug status)
- Urgently (The bug should be fixed as soon as possible, because its presence is critical to the project)
- Possibly (The bug should be fixed, its presence is not critical, but requires a mandatory solution.
- Somewhen (The bug should be fixed, its presence is not critical, and does not require an urgent solution)
14 – Delete (Function that allows the admin to remove the bug report)
The List section has a filter function.
Filter allows to find the desired value in the entire list.
The filter can be made according to seven criteria: User email, Child name, Course, Unit, Lesson, Question and Problem
In order to use the filter you need:
- Enter a value to the filter field (1)
- Press Enter on the keyboard
To delete the entered value from the filter press the button × (2)
The List section has a Export CSV function.
This function allows you to export the error report in csv format to your computer according to your criteria.
To export csv to computer you need:
- Enter a value to the filter field
- Press Enter on the keyboard
- Press the Export CSV button
To delete the entered value from the filter press the button × (2)
To quickly create notes (for content testers) and to quickly edit bugs (for content managers) there is a pop-up with all content of a particular activity.
To open the popup, you need to click on the Question ID.
Types of activities and the format of the content they contain:
- Click and Tell (Contains from 3 to 5 cards, each of which contains from 1 to 4 variants of images, 1 corresponding text value and 1 corresponding sound)
- Correct or Incorrect? (Contains a card with a picture, each of which contains from 1 to 4 variants of images, and the corresponding text, and random audio. If the picture and the text correspond to the sound, then the answer is YES, if the picture and the text do not correspond to the sound, then the answer is NO)
- Memory Cards (Contains pairs of cards with pictures, each of which contains from 1 to 4 variants of images, and corresponding sound)
- Audio to picture (Contains audio, to which you need to select one of the 3 or 4 offered cards with pictures, each of which contains from 1 to 4 variants of images)
- Picture to Audio (Contains card, which contains from 1 to 4 variants of images, to which you need to select one of the 3 or 4 offered audio)
To add the notes you should click at the ! (1) button and write it in the field (1)
To edit the content you should click at the e (2) button and add a correct content in the field (2)
The subsection Chart contains statistical information about the amount of bug reports in each language course.
The subsection Bug Types contains statistical information about the amount of bug reports of each of the bug types.
When you hover the mouse over the section of the diagram, the number of bug reports of a particular
language course is shown. You can also remove data about any compartment by clicking on it in the list above.
8. Books Bug Report
Contains information about bugs in books, their types and their descriptions that users or content testers found in the lessons and created them through a special form for a books bug report on the site. Admin also can manipulate with reports.
All information is organized in 13 compartments:
1 – ID (Serial number of bug report)
2 – User email (Email of the user who created the bug report)
3 – Child name (The name of the child from whose account the user made a bug report)
4 – Course (The name of the course in which the user find a bug and made a bug report)
5 – url (Link to the page where the user found the bug)
6 – Book ID
7 – Book Name (The word in which the user found the bug and made a bug report)
8 – Page Number (Serial number of the book page)
9 – Problem (The type of problem the user has encountered. There 8 types of problems:
- Incorrect audio
- Text doesn’t match image
- Audio doesn’t match image
- Audio doesn’t match text
- Incorrect answer
- Broken image/audio
- Page is broken
- Other)
10 – Message (Description of the problem by the user)
11 – Create (Date of the creation of the bug report)
12 – Status (Bug status that the admin sets to track bug fixes. The bug may have 4 statuses:
- New (This status indicates that the bug needs to be passed on to the content managers or developers)
- In Process (This status indicates that the bug is in the process of being fixed)
- No problem Detected (This status indicates that the user considered the software function to be a bug or was incompetent about the content. This bug report can be considered Closed)
- Close (This status indicates that the bug has been fixed)
13 – Critical (A condition indicating the urgency of fixing a defect. There are 4 types of urgency:
- Not Set (A condition for No problem Detected bug status)
- Urgently (The bug should be fixed as soon as possible, because its presence is critical to the project)
- Possibly (The bug should be fixed, its presence is not critical, but requires a mandatory solution.
- Somewhen (The bug should be fixed, its presence is not critical, and does not require an urgent solution)
14 – Delete (Function that allows the admin to remove the bug report)
The Books Bug Report section has a filter function.
Filter allows to find the desired value in the entire list.
The filter can be made according to five criteria: User email, Child name, Course, Book Name and Problem
In order to use the filter you need:
- Enter a value to the filter field (1)
- Press Enter on the keyboard
To delete the entered value from the filter press the button × (2)
The Books Bug Report section has a Export CSV function.
This function allows you to export the error report in csv format to your computer according to your criteria.
To export csv to computer you need:
- Enter a value to the filter field
- Press Enter on the keyboard
- Press the Export CSV button
To delete the entered value from the filter press the button × (2)
To quickly create notes (for content testers) and to quickly edit bugs (for content managers) there is a pop-up with all content of a particular book.
To open the popup, you need to click on the Book ID.
Pop-up contains information about an image, text and audio corresponding to each page of the book (including thumbnail).
To add the notes you should click at the ! (1) button and write it in the field (1)
To edit the content you should click at the e (2) button and add a correct content in the field (2)
9. Import / Export Courses
This section allows to import or export all information about courses, lessons, tests IDs to your computer in csv format.
To Export the information to the computer you should:
- Click on the drop down list Select a course to export
- Select the required course from the list
- Click on the Export Course button
10. CMS
It is a site content management system. CMS allows admin and content managers to add, modify and update content on the site. It also allows content testers to take notes on bugs in the content.
Through the CMS, you can manipulate:
10.1. Courses
10.2. Units
10.3. Lessons (each type of activity)
10.4. Prints
The All Courses page provides information about all courses in a table format.
1 – Index
2 – ID (Course ID)
3 – Order (The serial number of the course in the list)
4 – Name (Course name)
5 – Slug (Same as ID)
6 – Active (Course status. It can be of two types: Yes (active) and No (inactive))
7 – Units (An amount of units in the course)
8 – Prints (An amount of prints in the course)
9 – Notes (An amount of notes in the course leaved by content testers in the lessons)
10 – Add new (A function that allows to add a new course)
11 – (A function that allows to delete a course. To delete course you need to click on the button
and confirm action in the confirmation popup. REMARK: You can not delete courses which have units.)
12 – (A function that allows to edit a course)
10 – (Button to go to the unit section for a specific course)
To add a new course, you need to fill in the fields in the popup (all fields are required):
1 – Name (The course name. Only Latin letters [A-Za-z])
2 – Order (Course ID, also the serial number of the course in the list. Digits only)
3 – Slug (Same as Course ID. Only Latin letters [A-Za-z])
4 – Active (Select the course status from the drop-down list. It can be of two types: Yes (active) and No (inactive))
5 – Create (Confirmation button)
You can edit course data such as:
1 – Name (The course name. Only Latin letters [A-Za-z])
2 – Order (Course ID, also the serial number of the course in the list. Digits only)
3 – Slug (Same as Course ID. Only Latin letters [A-Za-z])
4 – Active (Select the course status from the drop-down list. It can be of two types: Yes (active) and No (inactive))
All fields are required, so it is impossible to leave any field blank.
To confirm changes, press the button Save (5).
The Printed Materials page provides information about Prints for a specific course in a table format. To open the Print Materials page, click on the number of prints in the Prints column.
The Printed Material page has 2 sections:
1 – Course Prints
2 – Common Prints
The subsection Course Prints contains information about the prints for a specific course.
1 – ID (Print ID)
2 – Order (Print serial number)
3 – Name (Print name)
4 – URL (Column name that contains the Show Print button and allows you to open the print (11))
5 – Course (Name of the course the print belongs to)
6 – Unit
7 – Lesson (Name of the lesson the print belongs to)
8 – (A function that allows to delete a print. To delete print you need to click on the button and confirm action in the confirmation popup)
9 – (A function that allows to edit a print)
10 – Add new (A function that allows to add a new print)
To add a new print, you need to fill in the fields in the popup (all fields are required):
1 – Name (The print name)
2 – Order (The order of the print. Digits only)
3 – Src (Link to print)
4 – Course (Select the course from the drop-down list to which the print will belong. Select None to make the print Common)
5 – Create (Confirmation button)
You can edit print data such as:
1 – Name (The print name)
2 – Order (The order of the print. Digits only)
3 – Src (Link to print)
4 – Course (Select the course from the drop-down list to which the print will belong. Select None to make the print Common)
5 – Lessons (Select the lesson from the drop-down list to which the print will belong.
REMARK: prints must belong to Tests)
To confirm changes, press the button Save (6).
To cancel changes and close the popup press Cancel (7).
The subsection Common Prints contains information about prints that belong to all courses.
1 – ID (Print ID)
2 – Order (Print serial number)
3 – Name (Print name)
4 – URL (Column name that contains the Show Print button and allows you to open the print (5))
6 – (A function that allows to delete a print. To delete print you need to click on the button and confirm action in the confirmation popup)
7 – (A function that allows to edit a print)
8 – Add new (A function that allows to add a new print)
The *Course name* Units page provides information about units that belong to a specific course in a table format.
1 – ID (Unit ID)
2 – Order (Unit serial number)
3 – Unit Name
4 – Slug (Same as Unit ID)
5 – Level (The name of the level to which the Unit belongs)
6 – Lessons Count (Number of lessons per unit)
7 – Notes (An amount of notes in the unit leaved by content testers in the lessons)
8 – (A function that allows to delete a unit. To delete unit you need to click on the button and confirm action in the confirmation popup)
9 – (A function that allows to edit a unit)
10 – Lessons (Button to go to the lesson section for a specific unit)
11 – Back (Return to courses page)
12 – Add new (A function that allows to add a new unit)
13 – Course Filter (A function that allows you to make a filter by Lessons and Questions)
To add a new unit, you need to fill in the fields in the popup (all fields are required):
1 – Name (The unit name. Only Latin letters [A-Za-z])
2 – Slug (Same as Unit ID)
3 – level (The name of the level that the unit belongs to. It must be in the format: Level 1)
4 – Order (The serial number of the unit in the list. Digits only)
5 – Create (Confirmation button)
You can edit unit data such as:
1 – Name (The unit name)
2 – Order (The serial number of the unit in the list. Digits only)
3 – Slug (Same as Unit ID)
4 – Level (The name of the level to which the Unit belongs. It must be in the format: Level 1)
All fields are required, so it is impossible to leave any field blank.
To confirm changes, press the button Save (5).